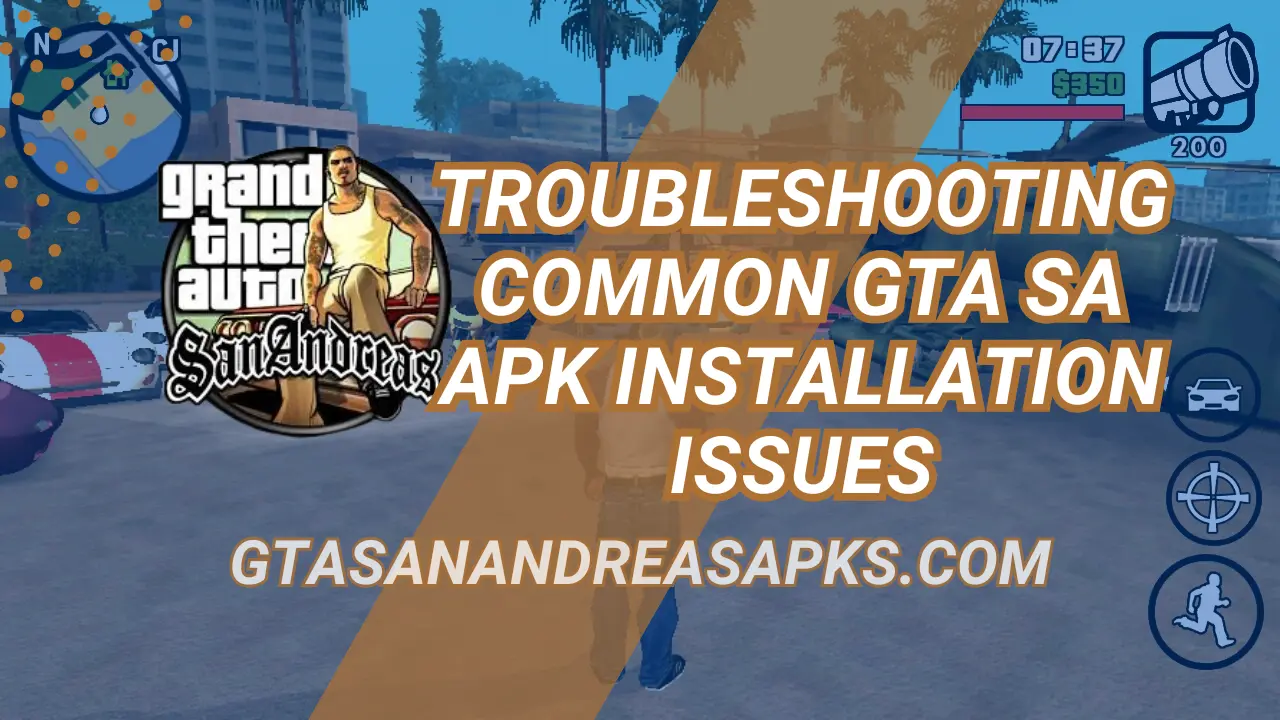Troubleshooting Common GTA SA APK Installation Issues
The Grand Theft Auto: San Andreas (GTA SA) APK is one of the most popular games for mobile devices. However, installing the APK can sometimes be a challenging experience. If you are encountering issues during installation, don’t worry! This guide covers common problems and their solutions.
Understanding APK and OBB Files
Before diving into troubleshooting, it’s essential to understand what you’re dealing with:
- APK File: The Android Package Kit is the file format used by Android for the distribution and installation of mobile apps.
- OBB File: These are additional data files that some apps require to function properly, especially games like GTA SA.
Together, these files ensure that the game runs smoothly. Understanding their roles is crucial for resolving installation issues.
Pro Tip: Always check the size of your OBB file after downloading. A mismatched or incomplete file size often indicates a corrupt download.
Common Issues During GTA SA APK Installation
1. “App Not Installed” Error
This is a frequent error encountered during APK installations. Here are the primary causes and fixes:
- Cause: Insufficient storage space.
- Solution: Free up space on your device for GTA SA’s APK and OBB files. Remove unnecessary files using storage analyzers.
- Cause: Conflicting versions.
- Solution: Remove old GTA SA versions and clear residual files before installing the new APK.
- Cause: Corrupted APK file.
- Solution: Redownload the APK from a trusted site. Check reviews and comments to confirm it’s safe.
2. OBB File Not Recognized
Sometimes, the OBB file is not detected, leading to the game failing to load.
- Solution:
- Place the OBB file in the correct directory: Android/obb/com.rockstargames.gtasa.
- Double-check the folder’s name for typos or extra characters.
- Ensure the OBB file is not compressed; it should remain in its original format.
- Advanced Tip: If the issue persists, try using a third-party file manager like ES File Explorer for better control and visualization of your file placements.
3. Game Crashes Upon Launch
A game crash can occur due to several reasons:
- Cause: Incompatible device.
- Solution: Check device specs to ensure they meet GTA SA’s minimum requirements. Use performance-boosting apps on older devices.
- Cause: Corrupt or incomplete files.
- Solution: Download both APK and OBB files from trusted sources and check their integrity before installing.
- Cause: Lack of permissions.
- Solution: Grant all necessary permissions to the game during installation, including storage and access permissions. Go to Settings > Apps > GTA SA > Permissions and enable all required permissions manually if needed.
4. Black Screen Issue
The black screen problem is another common issue reported by users.
- Solution:
- Restart your device and relaunch the game.
- Update your device’s graphics drivers if available.
- Clear the app’s cache by navigating to Settings > Apps > GTA SA > Clear Cache.
- Additional Fix: Switch to a different graphics mode within the game’s settings if accessible after launch.
5. “Download Failed Because You May Not Have Purchased This App” Error
This error occurs when the game cannot verify its purchase status.
- Solution:
- Ensure your device is connected to the internet during the first launch.
- Verify that the OBB file is placed in the correct directory.
- If the problem persists, consider reinstalling the game using an original APK from the Google Play Store.
- Pro Insight: For rooted devices, use a license verification bypass tool responsibly, but note that this method can void warranties and carries risks.
Tips for a Successful Installation
To avoid installation issues, follow these best practices:
- Download from Trusted Sources: Always download the APK and OBB files from reputable websites to avoid corrupted or malicious files.
- Keep Your Device Updated: Regularly update your Android operating system to ensure compatibility with apps.
- Use a File Manager App: Use a reliable file manager to move and manage APK and OBB files accurately.
- Enable Unknown Sources: Go to Settings > Security > Unknown Sources and enable it to install apps from external sources.
- Backup Your Files: Before installing, back up your important data in case something goes wrong.
- Test Your Files: Use file-testing tools to ensure the APK and OBB files are complete and free from errors before attempting installation.
Frequently Asked Questions (FAQs)
1. Can I install GTA SA APK without the OBB file?
No, the OBB file contains critical game data. Without it, the game won’t run.
2. Why does the game lag on my device?
Lagging is usually due to low device specifications. Ensure your device meets the minimum requirements and close background apps to free up resources. Using a game booster app can further optimize performance.
3. Are modified APKs safe to use?
While modded APKs offer additional features, they often come with risks, such as malware. Use them cautiously and only from trusted sources. Consider scanning the file with antivirus software before installation.
4. How can I verify if the APK file is genuine?
Use a file verification tool to check the APK’s hash value against the source’s published hash. This ensures the file hasn’t been tampered with.
5. Can I play GTA SA offline?
Yes, once the game is installed and verified, you can play it offline without an internet connection.
6. What should I do if the game freezes mid-play?
If the game freezes, try clearing the cache or restarting your device. Check for updates to the game and your device’s software. Additionally, reduce the graphics settings within the game to ensure smoother performance.